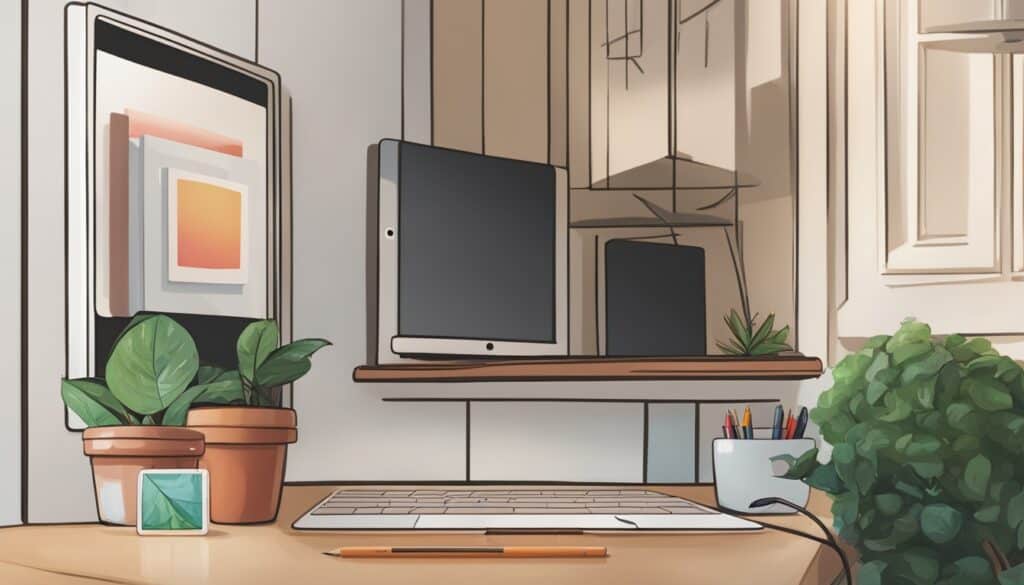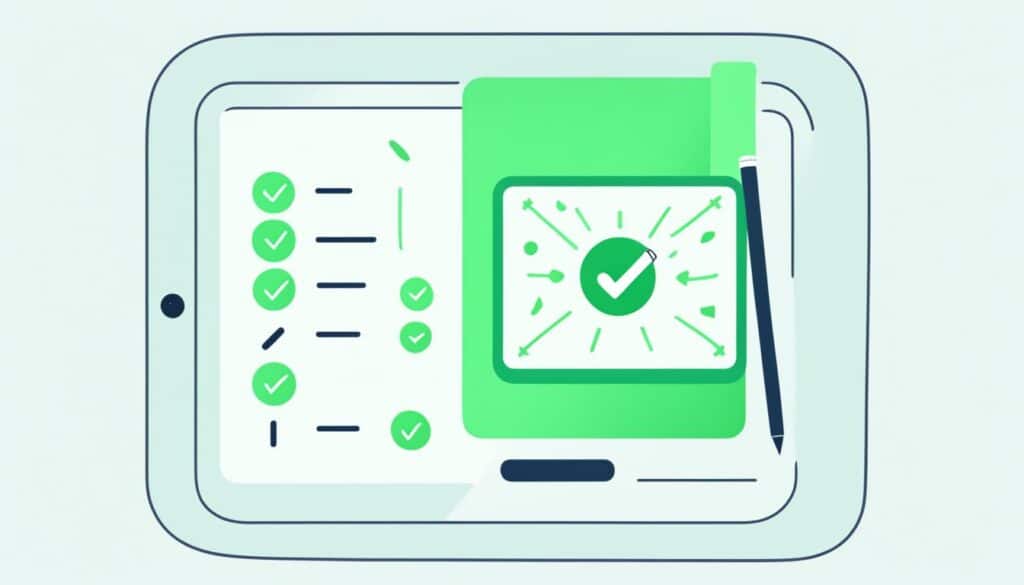In einer Welt, in der Technologie stetig fortschreitet, ist die nahtlose Integration von Zubehör wie dem Apple Pencil in unser alltägliches digitales Leben unerlässlich. Die Apple Pencil Kopplung ist ein einfacher Prozess, der Ihre kreative Interaktion mit dem iPad signifikant verbessern kann. Mit dieser umfassenden iPad Koppelungsanleitung, die alle Aspekte von der Überprüfung der iPad Kompatibilität bis hin zur Bluetooth Verbindung Apple Pencil abdeckt, garantieren wir Ihnen eine frustfreie Einrichtung und Nutzung.
Bevor Sie von der präzisen Stiftführung und den druckempfindlichen Funktionen des Apple Pencil profitieren können, ist es essenziell, genaue Details über die Kompatibilität zwischen Ihrem Stift und iPad zu kennen. Nicht jedes iPad-Modell unterstützt den Apple Pencil, und Unterschiede zwischen den Pencil-Generationen können eine Rolle spielen. Wir zeigen Ihnen Schritt für Schritt, wie Sie Ihren Apple Pencil optimal mit dem iPad verbinden, um die bestmögliche Performance zu erzielen.
Überprüfung der Kompatibilität von Apple Pencil und iPad
Bevor Sie in die Welt der digitalen Kreativität mit einem Apple Pencil eintauchen, ist es entscheidend, die Kompatibilität Ihres iPads zu überprüfen. Nicht jedes iPad-Modell unterstützt den Apple Pencil, und zudem gibt es signifikante Apple Pencil Generationenunterschiede, die Einfluss auf Ihre Nutzungserfahrung haben können.
Unterstützte iPad-Modelle für den Apple Pencil
- iPad Air (3. Generation und neuer)
- iPad mini (5. Generation und neuer)
- iPad (6. Generation und neuer)
- Alle iPad Pro-Modelle
Die Liste der kompatiblen iPads erweitert sich kontinuierlich, daher ist es empfehlenswert, die neuesten Informationen direkt bei Apple zu überprüfen.
Unterschiede zwischen den Apple Pencil Generationen
Es gibt zwei Generationen des Apple Pencil, die jeweils unterschiedliche Eigenschaften und kompatible iPads besitzen.
- Apple Pencil (1. Generation): Verbindet sich via Lightning Connector mit dem iPad und ist kompatibel mit älteren iPad-Modellen.
- Apple Pencil (2. Generation): Bietet eine magnetische Befestigungs- und Ladefunktion und ist ausschließlich mit neueren iPad Pro-Modellen kompatibel.
Die Unterschiede in den Apple Pencil Generationen spielen eine wichtige Rolle bei der Auswahl des für Sie geeigneten Modells, insbesondere im Hinblick auf die Apple Stylus Einsatzmöglichkeiten. Während die erste Generation hervorragend für basale Notizen und Zeichnungen geeignet ist, ermöglicht die zweite Generation durch verbesserte Latenz und Drucksensitivität ein noch präziseres und reaktionsschnelleres Benutzererlebnis.
Vorbereitende Schritte vor dem Koppeln
Bevor Sie Ihren Apple Pencil erfolgreich mit Ihrem iPad verbinden können, sind einige vorbereitende Schritte erforderlich. Diese Schritte stellen sicher, dass Ihr Gerät optimal für die Verwendung des Apple Pencils vorbereitet ist.
Aktualisierung des iPad auf die neueste Softwareversion
Um eine reibungslose Funktionalität und Kompatibilität zu gewährleisten, sollten Sie sicherstellen, dass auf Ihrem iPad die neueste Softwareversion installiert ist. Eine aktuelle iPad Softwareaktualisierung nicht nur verbessert die Sicherheit und Geschwindigkeit Ihres Geräts, sondern garantiert auch die Unterstützung der neuesten Funktionen des Apple Pencils. Überprüfen Sie die Einstellungen unter „Allgemein“ und dann „Softwareupdate“, um festzustellen, ob ein Update verfügbar ist.
Überprüfung des Akkustandes des Apple Pencil
Ein weiterer wichtiger Schritt ist das Prüfen der Apple Pencil Akkuladung. Ein ausreichender Akkuladestand ist entscheidend, da ein niedriger Akkustand das Koppeln mit Ihrem iPad verhindern kann. Sie können den Ladestand direkt auf dem iPad-Bildschirm einsehen, sobald der Apple Pencil angeschlossen ist. Sollte der Akku schwach sein, laden Sie den Pencil auf, bevor Sie mit dem Koppeln beginnen.
Wie verbindet man den Apple Pencil mit dem iPad?
Die effiziente Apple Pencil Verbindung herstellen ist einfacher als Sie denken und erhöht die Funktionalität Ihres iPads erheblich. Folgen Sie diesen Schritten, um eine reibungslose Apple Stift Einrichtung und iPad Bluetooth Kopplung zu gewährleisten.
- Zunächst müssen Sie überprüfen, welche Generation des Apple Pencil Sie haben, da der Verbindungsprozess zwischen den verschiedenen Generationen variiert.
- Für den Apple Pencil der ersten Generation: Stecken Sie den Stift in den Lightning-Anschluss Ihres iPads. Ein Pop-up sollte auf dem Bildschirm erscheinen und Sie werden aufgefordert, die Verbindung zu bestätigen.
- Für den Apple Pencil der zweiten Generation: Platzieren Sie den Stift auf dem magnetischen Anschluss an der Seite des iPads. Der Stift koppelt sich automatisch und beginnt auch gleichzeitig zu laden.
Nach der Kopplung bleibt die Verbindung zwischen dem Apple Pencil und dem iPad aktiv, solange nicht in den Flugmodus gewechselt oder das Gerät neu gestartet wird. Dies ermöglicht eine durchgehende Nutzung ohne wiederholte Einrichtung.
Sollten Sie Schwierigkeiten bei der iPad Bluetooth Kopplung oder der Apple Stift Einrichtung haben, überprüfen Sie, ob Ihr iPad die aktuellste Software-Version installiert hat und ob der Apple Pencil geladen ist. Folgen Sie dieser Anleitung, um erfolgreich und einfach Ihren Apple Pencil mit Ihrem iPad zu verbinden.
Koppeln des Apple Pencil der 1. Generation mit älteren iPads
Der Apple Pencil der 1. Generation ermöglicht präzise Eingaben auf verschiedenen iPad-Modellen. Die korrekte Verbindung und das Aufladen über den Lightning Connector sind essentiell, um die vielfältigen Funktionen des Stifts nutzen zu können. In bestimmten Fällen ist der Einsatz eines USB-C-Adapters erforderlich.
Aufladen des Apple Pencil über Lightning Connector
Um den Apple Pencil der 1. Generation mit Strom zu versorgen, verwenden Sie den Lightning Connector, der einen einfachen und effizienten Ladevorgang ermöglicht. Dieser Vorgang ist nicht nur unkompliziert, sondern auch schnell, so dass der Stift binnen kurzer Zeit einsatzbereit ist. Der Lightning Connector Nutzen erstreckt sich auch auf die direkte Datenübertragung zwischen dem Stift und Ihrem iPad, was besonders während des Ladevorgangs praktisch ist.
Verwendung des USB-C-Adapters für den Apple Pencil
Falls Sie ein neueres iPad-Modell mit USB-C-Anschluss besitzen, benötigen Sie einen USB-C-Adapter für den Apple Pencil, um eine Verbindung herstellen zu können. Dieser Adapter stellt eine Brücke zwischen dem Apple Pencil und dem iPad her, indem er den Lightning-Anschluss des Stiftes mit dem USB-C-Port des Tablets verbindet. Diese Lösung ist optimal für Benutzer, die die vielfältigen Funktionen des Apple Pencil auf neueren iPad-Modellen nutzen möchten.
Apple Pencil der 2. Generation mit dem magnetischen Anschluss verbinden
Die neueste Innovation im Bereich der iPad-Zubehörteile, der Apple Pencil der 2. Generation, bietet ein nahtloses Koppel- und Ladeerlebnis. Durch die Nutzung des magnetischen Anschlusses iPad, der speziell für diese Zwecke entworfen wurde, verbessert sich die Benutzerinteraktion erheblich.
Um den Apple Pencil 2. Generation Koppeln zu starten, ist es wichtig, dass das iPad Pro oder iPad Air keine störenden Hüllen oder Schutzfolien aufweist. Dies könnte den Magnetkontakt beeinträchtigen und das drahtlose Laden Apple Pencil behindern.
Positionieren des Apple Pencil am magnetischen Anschluss
Positionieren Sie den Apple Pencil so an der Seite Ihres iPad, dass die magnetischen Pole von Stift und Gerät sich perfekt ausrichten. Dies gewährleistet nicht nur eine stabile physische Verbindung, sondern initiiert auch automatisch den Koppelprozess.
Direktes Koppeln und Laden des Stifts
Sobald der Apple Pencil korrekt am magnetischen Anschluss befestigt ist, beginnt das iPad, den Stift automatisch zu koppeln und gleichzeitig zu laden. Der Prozess ist benutzerfreundlich gestaltet und erfordert keine weiteren Eingaben oder Konfigurationen. Sorgen Sie lediglich dafür, dass das Bluetooth Ihres iPad aktiviert ist, um eine nahtlose Verbindung zu ermöglichen.
Dieser intuitiv gestaltete Mechanismus des magnetischen Anschlusses iPad nicht nur das Handling, sondern auch die Effizienz im täglichen Gebrauch des Apple Pencil. Das drahtlose Laden Apple Pencil sichert zudem, dass der Stift stets einsatzbereit ist, wenn Sie ihn benötigen.
Bestätigung der Kopplung am iPad
Nach erfolgreichem Verbinden des Apple Pencil mit Ihrem iPad erscheint eine wichtige Benachrichtigung zur Kopplungsbestätigung iPad auf Ihrem Bildschirm. Es ist entscheidend, diese Benachrichtigung zur Bluetooth-Verbindungsbestätigung zu beachten, um die volle Funktionalität des Geräts sicherzustellen.
Sobald die Kopplungsanfrage auf Ihrem Display erscheint, sollten Sie die Möglichkeit haben, durch einfaches Antippen der „Koppeln“-Taste die Verbindung zu bestätigen. Diese Aktion ist notwendig, um den Apple Pencil vollständig mit dem iPad zu synchronisieren und bereit für den Einsatz zu machen.
- Überprüfen Sie, ob der Kopplungsanfrage-Bildschirm auf Ihrem iPad erscheint.
- Bestätigen Sie die Bluetooth-Verbindungsbestätigung durch Antippen der „Koppeln“-Taste.
Erst nach der Bestätigung der Kopplungsbestätigung ist Ihr Apple Pencil betriebsbereit und einsatzbereit für eine präzise Nutzung auf Ihrem iPad. Dieser Schritt ist essentiell für das reibungslose Funktionieren der Bluetooth-Verbindung zwischen den beiden Geräten.
Bluetooth-Einstellungen für die Verbindung nutzen
Um den Apple Pencil mit einem iPad zu koppeln, sind korrekte iPad Bluetooth-Einstellungen essentiell. Hierbei ist es wichtig, dass Bluetooth auf dem iPad aktiviert ist und der Apple Pencil unter ‚Meine Geräte‘ aufgeführt wird. Eine Schritt-für-Schritt Anleitung unterstützt dabei, Apple Pencil Verbindungsprobleme zu lösen.
- Öffnen Sie die Einstellungen auf Ihrem iPad.
- Navigieren Sie zum Menüpunkt ‚Bluetooth‘ und stellen Sie sicher, dass der Schalter auf ‚Ein‘ gesetzt ist.
- Unter ‚Meine Geräte‘ sollten Sie den Apple Pencil sehen, falls dieser bereits früher gekoppelt wurde.
- Falls der Apple Pencil nicht erscheint oder Verbindungsprobleme vorliegen, wählen Sie ‚Dieses Gerät ignorieren‘ und versuchen Sie den Kopplungsprozess erneut.
Durch folgende Schritte lässt sich meist eine stabile Verbindung herstellen, um optimale Funktionalität und Leistung zu gewährleisten.
Dieser Prozess ist besonders wichtig, um sicherzustellen, dass Ihr Apple Pencil effizient mit dem iPad kommuniziert, was für die Nutzung der vielfältigen Funktionen essentiell ist.
Tipps wenn die Koppeln-Taste nicht angezeigt wird
Wenn Sie Ihren Apple Pencil mit Ihrem iPad verbinden möchten und die Kopplungsanfrage nicht sichtbar ist, kann dies verschiedene Ursachen haben. Hier finden Sie eine Reihe von Schritten zur Koppeln-Taste Problemlösung, die Ihnen helfen können.
- Überprüfen Sie die Kompatibilität: Stellen Sie sicher, dass Ihr Apple Pencil mit dem verwendeten iPad-Modell kompatibel ist.
- Apple Pencil aufladen: Ein häufiger Grund dafür, dass die Koppeln-Taste nicht angezeigt wird, ist ein schwacher Akku des Apple Pencils. Lassen Sie den Stift für einige Minuten laden und versuchen Sie dann erneut, die Verbindung herzustellen.
- Neustart des iPad: Manchmal kann ein einfacher Neustart des iPads das Problem beheben. Schalten Sie das iPad aus und wieder ein, und schließen Sie den Apple Pencil erneut an.
- Bluetooth ein- und ausschalten: Gehen Sie zu den Einstellungen Ihres iPads, schalten Sie Bluetooth aus und dann wieder ein, und versuchen Sie dann erneut, den Apple Pencil zu koppeln.
- Schutzhüllen entfernen: Bestimmte Schutzhüllen können die Verbindung beeinträchtigen. Entfernen Sie die Hülle und versuchen Sie, den Apple Pencil erneut zu koppeln.
- Kontakt mit dem Apple Support: Wenn alle oben genannten Schritte nicht funktionieren, könnte ein tiefer liegendes Problem vorliegen. Kontaktieren Sie den Apple Support für weitere Unterstützung.
Die Durchführung dieser Schritte sollte die meisten Probleme in Verbindung mit einer nicht sichtbaren Kopplungsanfrage beheben. Geduld und systematisches Ausprobieren der Lösungsansätze führen oft zum Erfolg.
Verbindung des Apple Pencil per Bluetooth aktivieren und nutzen
Nachdem Sie Ihren Apple Pencil erfolgreich mit Ihrem iPad gekoppelt haben, ist die Apple Pencil Bluetooth Aktivierung abgeschlossen und Sie können den Stylus in vollem Umfang verwenden. Die Stylus Verwendung nach Kopplung ermöglicht eine reibungslose und effiziente Interaktion mit zahlreichen Apps, die für Notizen, Zeichnungen oder professionelles Design entwickelt wurden.
Es ist wichtig, die Bluetooth-Verbindung aktiv zu halten, um eine konstante Funktionalität zu gewährleisten. Sollten Sie feststellen, dass Ihr Apple Pencil nicht reagiert, überprüfen Sie die Bluetooth-Einstellungen auf Ihrem iPad, um sicherzustellen, dass die Verbindung nicht unterbrochen wurde.
- Prüfen Sie die Bluetooth-Einstellungen auf Ihrem iPad und stellen Sie sicher, dass der Apple Pencil als verbundenes Gerät aufgeführt ist.
- Bei Unterbrechungen der Verbindung kann ein erneutes Koppeln des Apple Pencil notwendig sein.
- Vermeiden Sie den Flugmodus oder ähnliche Einstellungen, die Bluetooth deaktivieren könnten, während Sie den Apple Pencil verwenden.
Die Nutzung des Apple Pencil nach der Bluetooth Aktivierung bietet Ihnen ein einzigartiges Erlebnis bei der digitalen Content-Erstellung. Ob bei der Bearbeitung von Dokumenten, der Anfertigung künstlerischer Entwürfe oder einfach beim Schreiben von Notizen – die Präzision und Reaktionsfähigkeit des Apple Pencil machen ihn zu einem unverzichtbaren Werkzeug für iPad-Benutzer.
Ladefunktion des Apple Pencil überprüfen
Um zu gewährleisten, dass Ihr Apple Pencil stets einsatzbereit ist, ist es essenziell, sowohl den Ladezustand Apple Pencil regelmäßig zu kontrollieren als auch die richtigen Methoden zur Apple Pencil Aufladung zu kennen. Hier erfahren Sie, wie Sie den aktuellen Ladezustand überprüfen und den Apple Pencil effektiv aufladen können.
Anzeige des Ladestatus über das iPad
Das iPad bietet eine einfache und schnelle Möglichkeit, den Ladezustand Apple Pencil zu überwachen. Durch das Hinzufügen des Batterien-Widgets zum Home-Bildschirm Ihres iPads erhalten Sie sofortigen Zugriff auf die Akkustandsanzeige. Dieses Widget zeigt nicht nur den Akkustand Ihres iPads, sondern auch den aktuellen Ladezustand Apple Pencil an.
Möglichkeiten, den Apple Pencil aufzuladen
- Schließen Sie den Apple Pencil mit dem Lightning-Adapter direkt an das iPad an. Dies gilt vor allem für die erste Generation des Apple Pencil.
- Für den Apple Pencil der zweiten Generation platzieren Sie den Stift an der magnetischen Seite des iPad Pro oder iPad Air, wo er sich nicht nur automatisch koppelt, sondern auch lädt.
Durch regelmäßiges Überprüfen des Ladezustands und sachgemäßes Aufladen Ihres Apple Pencils sorgen Sie für eine optimale Leistung und Verfügbarkeit, wenn Sie sie am meisten benötigen. Halten Sie Ihr Gerät stets aufgeladen und einsatzbereit, um die kreative Arbeit ohne Unterbrechung fortzusetzen.
Problemlösung bei Verbindungsproblemen mit dem Apple Pencil
Bei der Fehlerbehebung Apple Pencil sollten Sie zuerst überprüfen, ob Bluetooth auf Ihrem iPad aktiviert ist und ob Ihr Apple Pencil ausreichend geladen ist. Es ist eine häufige Erstmaßnahme, um sicherzustellen, dass die grundlegenden Voraussetzungen für eine erfolgreiche Verbindung erfüllt sind. Sollten Sie hier keinen Erfolg verzeichnen, ist ein Neustart Ihres iPads oft hilfreich, um kleinere Softwarefehler zu beseitigen, die Koppelprobleme lösen könnten.
Falls der Apple Pencil trotz korrekter Vorbereitung und durchgeführten Neustarts weiterhin nicht koppelt, navigieren Sie zu den Bluetooth-Einstellungen des iPads. Hier können Sie ‚Dieses Gerät ignorieren‘ auswählen, das Bluetooth kurz ausschalten und dann erneut den Kopplungsprozess mit dem Apple Pencil versuchen. Diese Methode kann dazu beitragen, temporäre Konflikte zwischen den Geräten zu beheben und eine stabile Verbindung herzustellen.
Sollten all diese Schritte nicht zum Erfolg führen, empfehlen wir, sich an den Apple Support zu wenden. Die Fachexperten von Apple sind versiert in der Lösung von Koppelproblemen und können spezifischere Anweisungen zur Fehlerbehebung Apple Pencil bereitstellen. Diese persönliche Unterstützung kann insbesondere bei schwerwiegenden Problemen, die durch Softwareupdates oder Hardwaredefekte verursacht wurden, entscheidend sein.
FAQ
Wie stelle ich sicher, dass mein Apple Pencil mit meinem iPad kompatibel ist?
Sie sollten zunächst die Modellnummer Ihres iPads überprüfen und sicherstellen, dass es sich um ein iPad der 6. Generation oder neuer oder um ein iPad Pro handelt. Überprüfen Sie die Generation Ihres Apple Pencils, um festzustellen, ob dieser mit Ihrem iPad-Modell kompatibel ist.
Was sind die Unterschiede zwischen dem Apple Pencil der 1. und 2. Generation?
Der wesentliche Unterschied liegt in der Kopplungs- und Lademethode. Der Apple Pencil der 1. Generation koppelt und lädt über den Lightning Connector, während der Pencil der 2. Generation über den magnetischen Anschluss an der Seite des iPad Pro oder iPad Air koppelt und lädt.
Wie aktualisiere ich mein iPad auf die neueste Software-Version, bevor ich den Apple Pencil koppel?
Öffnen Sie die Einstellungen auf Ihrem iPad, gehen Sie zu „Allgemein“ und dann zu „Softwareaktualisierung“. Folgen Sie den Anweisungen, um die neueste iOS-Version zu installieren.
Wie prüfe ich den Akkustand meines Apple Pencils, bevor ich beginne, ihn zu koppeln?
Verbinden Sie den Apple Pencil mit Ihrem iPad und warten Sie einige Momente. Anschließend können Sie den Akkustand im Batterien-Widget im Widget-Bereich des Home-Bildschirms überprüfen.
Wie verbinde ich den Apple Pencil mit meinem iPad?
Bei der 2. Generation positionieren Sie den Apple Pencil auf den magnetischen Anschluss Ihres iPads und bei der 1. Generation stecken Sie ihn in den Lightning Connector. Folgen Sie den Anweisungen auf dem Bildschirm, um die Verbindung zu bestätigen.
Muss ich beim iPad der 10. Generation einen Adapter verwenden, um den Apple Pencil der 1. Generation zu koppeln?
Ja, Sie benötigen einen USB-C-Adapter, um Ihren Apple Pencil der 1. Generation mit einem iPad der 10. Generation zu verbinden und zu laden.
Wie lade ich den Apple Pencil der 2. Generation auf?
Sie laden den Apple Pencil der 2. Generation, indem Sie ihn an den magnetischen Anschluss an der Seite Ihres kompatiblen iPads anschließen.
Was muss ich tun, wenn die Kopplungsbestätigung auf meinem iPad nicht erscheint?
Stellen Sie sicher, dass Bluetooth aktiviert ist und dass Ihr Apple Pencil geladen ist. Wenn keine Aufforderung erscheint, starten Sie Ihr iPad neu, verbinden Sie den Stift erneut und warten Sie auf die Kopplungsanfrage.
Wie überprüfe ich, ob Bluetooth auf meinem iPad richtig für die Verbindung mit dem Apple Pencil eingestellt ist?
Gehen Sie in die Einstellungen, wählen Sie „Bluetooth“ und stellen Sie sicher, dass Bluetooth aktiviert ist. Ihr Apple Pencil sollte unter „Meine Geräte“ aufgeführt sein, wenn er bereits gekoppelt wurde.
Was kann ich tun, wenn die Koppeln-Taste nicht angezeigt wird?
Lassen Sie den Apple Pencil angeschlossen, starten Sie das iPad neu und versuchen Sie den Kopplungsvorgang erneut. Wenn das Problem weiterhin besteht, kontaktieren Sie den Apple Support.
Wie nutze und aktiviere ich den Apple Pencil nach der Kopplung?
Sobald der Apple Pencil gekoppelt ist, können Sie ihn sofort in kompatiblen Apps verwenden. Stellen Sie sicher, dass der Stift geladen ist und die Verbindung nicht durch den Flugmodus oder Neustart des iPads unterbrochen wurde.
Wie überprüfe ich den Ladestatus meines Apple Pencils?
Fügen Sie das Batterien-Widget zu Ihrem Home-Bildschirm hinzu und überprüfen Sie dort den Ladestatus Ihres Apple Pencils.
Wie gehe ich vor, wenn ich Probleme mit der Verbindung meines Apple Pencils habe?
Überprüfen Sie Bluetooth und den Ladestatus, versuchen Sie, die Verbindung neu zu starten, indem Sie im Bluetooth-Menü „Dieses Gerät ignorieren“ wählen und den Pencil erneut verbinden. Wenn das Problem weiter besteht, kontaktieren Sie den Apple Support.