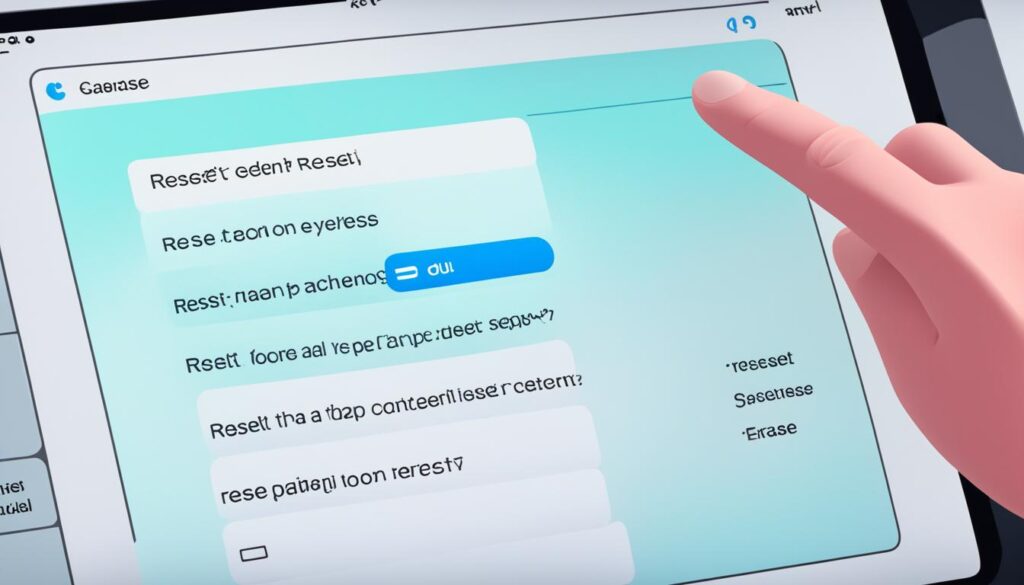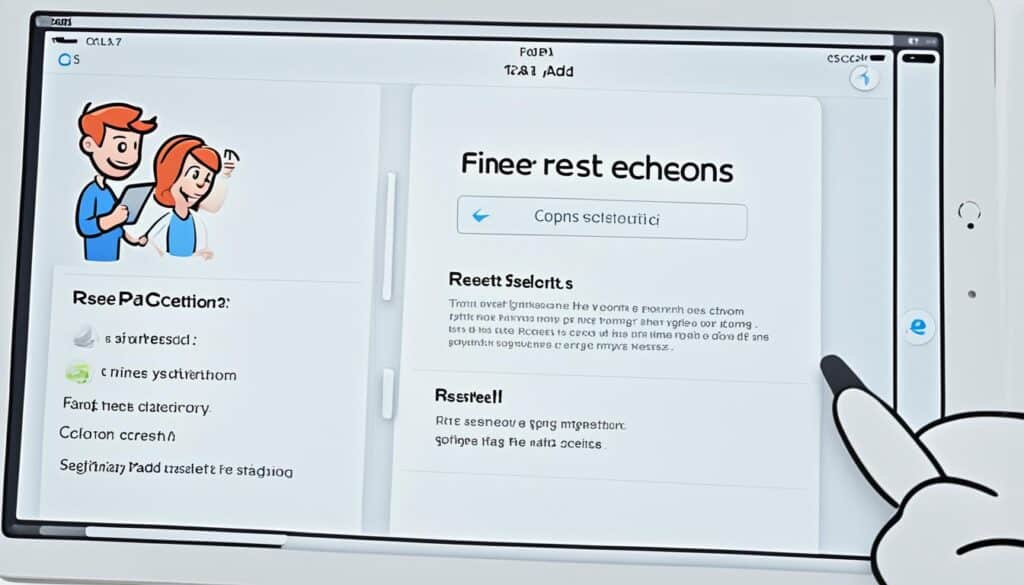Wenn Sie Ihr iPad zurücksetzen möchten, sei es zur Vorbereitung auf einen Verkauf, zur Lösung von Softwareproblemen oder weil Sie den Zugangscode verloren haben, ist eine genaue Kenntnis der Schritte zur Wiederherstellung der Werkseinstellung unerlässlich. Die iPad löschen Anleitung bietet Ihnen eine verständliche Hilfestellung, um Ihre iPad Daten sicher zu löschen. Ein Reset kann je nach Ausgangslage ein simpler oder komplexer Prozess sein, und in einigen Fällen könnte sogar der Apple Support zurate gezogen werden müssen. Es ist entscheidend, dass Sie jedes Detail beachten, um nicht nur die Funktionstüchtigkeit Ihres iPads zu erhalten, sondern auch um sicherzustellen, dass alle persönlichen Daten unwiederbringlich entfernt werden, bevor das Gerät weitergegeben wird.
Dieses Tutorial geht speziell auf die verschiedenen Aspekte ein, die beim iPad zurücksetzen beachtet werden müssen. Von der Wichtigkeit eines Backups bis hin zur richtigen Auswahl der Reset-Optionen, werden wir Ihnen aufzeigen, wie Sie Probleme beheben iPad können und Ihr Gerät bedenkenlos vorbereiten für den nächsten Schritt, sei es Verkauf, Reparatur oder gar eine Neuinstallation von iPadOS.
Gründe für das Zurücksetzen eines iPads auf Werkseinstellungen
Das Zurücksetzen eines iPads auf die Werkseinstellungen ist eine wichtige Maßnahme, die nicht nur die Privatsphäre sichert, sondern auch bei diversen technischen Problemen hilfreich sein kann. Hier sind die Hauptgründe, die dieses Vorgehen erforderlich machen.
Verkauf oder Weitergabe des Geräts
Die Vorbereitung eines iPads für den Verkauf oder die Weitergabe ist einer der häufigsten Gründe für ein Zurücksetzen auf Werkseinstellungen. Um die persönlichen Daten zu schützen und das Gerät für den neuen Nutzer attraktiv zu machen, ist es essenziell, alle Inhalte und Einstellungen zu löschen. Dadurch wird sichergestellt, dass keine privaten Informationen wie Fotos, Nachrichten oder Kontaktdaten auf dem Gerät verbleiben.
Behebung von Softwareproblemen
Softwareprobleme können die Nutzung des iPads erheblich beeinträchtigen. Ob es sich um ständige Abstürze, langsame Reaktionszeiten oder fehlerhafte Apps handelt, das Zurücksetzen auf Werkseinstellungen kann eine effektive Problemlösung sein. Diese Maßnahme beseitigt Konflikte und Fehler, die sich im Laufe der Zeit im Betriebssystem ansammeln können.
Verlust des iPad-Codes
Ein weiterer kritischer Grund für die Wiederherstellung der Werkseinstellungen ist der Verlust des Zugangscodes. Wenn Benutzer ihren iPad-Code vergessen oder verlieren, ist das Zurücksetzen oft die einzige Möglichkeit, wieder Zugang zum Gerät zu erhalten. Durch das Reset werden alle bestehenden Sicherheitscodes entfernt, sodass der Besitzer das iPad neu einrichten und einen neuen Code erstellen kann.
Die Wahl der Reset-Optionen: Übersicht und Unterschiede
Beim Zurücksetzen eines iPads stehen Nutzern verschiedene Optionen zur Verfügung. Diese Optionen erlauben es, spezifische Einstellungen unabhängig voneinander zurückzusetzen oder alle Daten und Inhalte auf einmal zu entfernen. Gründliche Kenntnisse über jede Option sind entscheidend, um sicherzustellen, dass nur die gewünschten Bereiche des Geräts beeinflusst werden.
Daten- und Inhaltseinstellungen entfernen
Die umfassendste der iPad Reset-Optionen ist das Entfernen aller Daten und Inhalte. Diese Option löscht jegliche persönliche Information und stellt das Gerät auf die Werkseinstellungen zurück. Eine solche Maßnahme ist vor allem dann ratsam, wenn das Gerät verkauft oder weitergegeben werden soll.
Netzwerkeinstellungen zurücksetzen
Die Option ‚Netzwerkeinstellungen zurücksetzen‘ ist besonders hilfreich, wenn Probleme mit der Verbindung bestehen. Sie betrifft Wi-Fi-Netzwerke und Passwörter, Mobilfunkkonfigurationen sowie VPN- und APN-Einstellungen, die auf der Datenschutzeinstellungen iPad-Seite gespeichert sind.
Tastaturwörterbuch und Datenschutzeinstellungen zurücksetzen
Diese spezielle Einstellung setzt das Tastaturwörterbuch zurück und beeinflusst nur die Worte und Phrasen, die das Gerät als Vorschläge für die Texteingabe gespeichert hat. Es bietet auch eine Möglichkeit, alle Datenschutzeinstellungen iPad zu reinitialisieren, was den Zugriff auf Standortdienste, Kontakte, Fotos und mehr betrifft.
Jede dieser Reset-Möglichkeiten dient einem spezifischen Zweck und Interessen. Die Entscheidung, welche Reset-Option genutzt werden sollte, hängt von den individuellen Bedürfnissen des Nutzers ab. Es ist wichtig, dass man versteht, wie jede Einstellung das Gerät beeinflusst, um Datenverlust oder unerwünschte Änderungen zu vermeiden.
Wichtige vorbereitende Schritte bevor das iPad zurückgesetzt wird
Bevor Sie Ihr iPad zurücksetzen, ist es entscheidend, bestimmte Vorbereitungen zu treffen, um sicherzustellen, dass Ihre wichtigen Daten geschützt und wiederherstellbar sind. Durch sorgfältige Planung und die Durchführung der folgenden Schritte können Sie potenzielle Risiken minimieren und den Reset-Vorgang reibungslos gestalten.
Backup der persönlichen Daten erstellen
Ein umfassendes iPad Backup erstellen ist der erste Schritt in der Vorbereitung eines iPad Resets. Dies gewährleistet, dass alle Ihre persönlichen Daten wie Fotos, Dokumente und Apps sicher gespeichert werden und nach dem Reset wieder auf Ihr Gerät übertragen werden können.
- Verbinden Sie Ihr iPad mit iCloud oder Ihrem Computer, um ein Backup zu initiieren.
- Überprüfen Sie nach Abschluss des Backups, ob alle gewünschten Daten erfolgreich gesichert wurden.
- Bewahren Sie die Backup-Daten an einem sicheren Ort auf, um den Zugriff nach dem Reset zu erleichtern.
Apple-ID und iPad-Code bereithalten
Die Sicherung Ihrer Apple-ID gehört zu den kritischen Schritten in der Vorbereitung eines iPad Resets. Stellen Sie sicher, dass Sie Ihre Apple-ID und das zugehörige Passwort zur Hand haben, da diese Informationen während des Reset-Prozesses erforderlich sein können.
- Notieren Sie Ihre Apple-ID und das Passwort und bewahren Sie sie an einem sicheren Ort auf.
- Stellen Sie sicher, dass die Apple-ID Sicherung aktuell ist, um Zugangsprobleme zu vermeiden.
Durch die Beachtung dieser vorbereitenden Schritte können Sie einen reibungslosen Übergang sicherstellen und vermeiden, dass wichtige Daten verloren gehen. Sowohl das iPad Backup erstellen als auch die Sicherung der Apple-ID sind essenziell, um nach dem Reset schnell wieder arbeitsfähig zu sein.
Wie setzt man ein iPad auf Werkseinstellung zurück?
Das Zurücksetzen eines iPads auf Werkseinstellungen ist ein wichtiger Schritt, wenn Sie Ihre persönlichen Daten sicher entfernen möchten oder wenn das Gerät nicht mehr richtig funktioniert. In diesem Abschnitt erklären wir die Schritte, die Sie befolgen müssen, um Ihr iPad erfolgreich auf die Werkseinstellungen zurückzusetzen, und geben Ihnen eine detaillierte Zurücksetzen Anleitung.
- Öffnen Sie die Einstellungen-App auf Ihrem iPad.
- Scrollen Sie nach unten und wählen Sie Allgemein.
- Scrollen Sie ganz nach unten und tippen Sie auf Zurücksetzen.
- Wählen Sie Alle Inhalte & Einstellungen löschen. Dies ist die Option, die Sie auswählen sollten, wenn Sie alle Ihre iPad-Daten löschen möchten.
- Wenn Sie dazu aufgefordert werden, geben Sie Ihren iPad-Code ein und bestätigen Sie Ihr Vorhaben, indem Sie auf iPad löschen tippen.
- Das Gerät wird nun neu starten und mit dem Prozess beginnen, Ihre Daten zu entfernen und das System auf die Werkseinstellungen zurückzusetzen.
Es ist zu beachten, dass das iPad Werkseinstellung zurücksetzen alle Ihre Daten unwiderruflich entfernt. Stellen Sie daher sicher, dass Sie ein Backup Ihrer wichtigen Daten erstellt haben, bevor Sie diesen Schritt ausführen. Dies garantiert, dass Sie nach dem Zurücksetzen des iPads weiterhin Zugriff auf Ihre wertvollen Informationen und Dateien haben.
Vorbereitung der Hardware: iPad mit dem Computer verbinden
Um Ihr iPad effizient mit einem Computer zu verbinden und notwendige Wiederherstellungs- oder Update-Prozesse über iTunes durchzuführen, ist die Wahl des richtigen Kabels entscheidend. Hierbei spielt das USB-C Kabel iPad eine zentrale Rolle, da es eine schnelle und sichere Verbindung gewährleistet.
Verwendung von USB- oder USB-C-Kabeln und Adaptern
Insbesondere neuere iPad-Modelle benötigen aufgrund ihres Anschlusses ein USB-C Kabel zur Verbindung mit dem Computer. Sollten Sie ein älteres Modell verwenden, das noch über einen Lightning-Anschluss verfügt, ist ein entsprechender Adapter oder ein spezielles Kabel notwendig, um die Kompatibilität mit USB-C Anschlüssen des Computers sicherzustellen.
Unterschiedliche Schritte basierend auf Betriebssystem und iTunes-Version
Das Verfahren, um das iPad mit dem Computer zu verbinden und iTunes iPad wiederherstellen zu nutzen, variiert je nach dem Betriebssystem Ihres Computers. Nutzer von macOS Catalina oder neuer können ihr iPad über den Finder verbinden, wohingegen Windows-Nutzer oder Mac-Nutzer mit älteren Betriebssystemen iTunes verwenden müssen.
Bei der Verwendung von iTunes ist es außerdem wichtig, sicherzustellen, dass die neueste Version installiert ist, um Kompatibilitätsprobleme zu vermeiden und die Sicherheit der Datenübertragung zu gewährleisten. Diese Schritte helfen nicht nur bei der Wiederherstellung, sondern auch bei regelmäßigen Backups und Updates des iPad-Betriebssystems.
Löschen des iPads direkt über die Einstellungen-App
Wenn Sie Ihr iPad direkt über die Einstellungen-App zurücksetzen möchten, bietet die Option „Alle Inhalte & Einstellungen löschen“ eine schnelle und effektive Lösung. Diese Funktion ist besonders nützlich, um alle persönlichen Informationen und iPad Einstellungen löschen zu können, bevor das Gerät weitergegeben oder verkauft wird.
„Alle Inhalte & Einstellungen löschen“: Der Prozess
Dieser Vorgang entfernt alle Apps, Fotos, Videos und persönlichen Daten von Ihrem iPad, was ihn zu einem entscheidenden Schritt beim Reset macht. Um diese Option zu verwenden, gehen Sie einfach zu Einstellungen > Allgemein > Zurücksetzen und wählen Sie „Alle Inhalte & Einstellungen löschen“. Dies ist ideal, um Inhalte entfernen iPad sicherzustellen.
eSIM-Optionen beachten beim Löschen
Beim Zurücksetzen Ihres iPads sollten Sie besondere Aufmerksamkeit auf die eSIM-Optionen legen. Eine eSIM (eingebaute SIM-Karte) ermöglicht es Ihrem iPad, auch ohne physische SIM-Karte Netzwerkverbindungen herzustellen. Wenn Sie die eSIM iPad Daten löschen, entfernen Sie jegliche Netzwerkprofile und Einstellungen, die auf der eSIM gespeichert sind. Ist dies nicht gewünscht, können Sie die eSIM-Daten beim Reset erhalten, indem Sie die entsprechende Option in den Einstellungen deaktivieren.
iPad mit einem Computer löschen
Um Ihr iPad effektiv zu löschen und eine neue Installation von iPadOS durchzuführen, können Sie einen Computer verwenden. Dieser Prozess ermöglicht es, das Gerät auf seine ursprünglichen Einstellungen zurückzusetzen, was besonders nützlich ist, wenn Sie Probleme mit dem Gerät haben oder es verkaufen möchten.
Verwendung von Finder oder iTunes zur Wiederherstellung
Abhängig vom Betriebssystem Ihres Computers können Sie das iPad entweder über Finder (für macOS Catalina und höher) oder iTunes (für ältere macOS-Versionen oder Windows) für eine iPad Wiederherstellung nutzen. Finder iPad löschen ist ein Prozess, bei dem alle Daten auf Ihrem Gerät sicher entfernt werden, um es wie neu zu machen.
Durchführung einer sauberen Installation von iPadOS
Die Durchführung einer sauberen Installation von iPadOS kann dabei helfen, Systemfehler zu beseitigen und die Leistung Ihres iPads zu verbessern. Dieser Prozess entfernt alle bestehenden Inhalte und installiert das Betriebssystem neu, was als iPadOS saubere Installation bekannt ist. Dabei werden alle Softwarefehler behoben, die sich im Laufe der Zeit angesammelt haben könnten.
Backup und Wiederherstellung der iPad-Einstellungen
Wenn es um die Sicherheit Ihrer persönlichen Daten auf Ihrem Apple-Gerät geht, ist die Erstellung eines iPad Backup unerlässlich. Ein effizientes Backup beinhaltet nicht nur die Sicherung von persönlichen Informationen, Fotos und Dokumenten, sondern auch von App-Daten und Einstellungen. Dieser Prozess sollte stets vor dem Zurücksetzen des iPads auf Werkseinstellungen erfolgen, um die Wiederherstellung aller wichtigen Daten und Konfigurationen zu gewährleisten.
Wie erstellt man ein effektives Backup?
Die Erstellung eines effektiven Backups für Ihr iPad ist ein einfacher, jedoch grundlegender Schritt zur Inhaltssicherung Ihres iPad. Über die Einstellungen können Sie Ihr Gerät mit iCloud synchronisieren und so sicherstellen, dass alle Daten in der Cloud gespeichert werden. Alternativ können Sie Ihr iPad auch mit einem Computer verbinden und mithilfe von Finder oder iTunes ein lokales Backup anlegen. Wichtig ist, dass das Backup aktuell ist, um im Falle einer Datenwiederherstellung des iPads auf den letzten Stand zurückgreifen zu können.
Wiederherstellung von iPad-Daten aus einem Backup
Nachdem das iPad auf die Werkseinstellungen zurückgesetzt wurde, bietet sich die Möglichkeit, das Gerät durch eine Datenwiederherstellung iPad rasch in den vorherigen Zustand zu versetzen. Je nachdem, welche Backup-Methode Sie gewählt haben, können Sie die Daten direkt über iCloud auf Ihr iPad laden oder das Gerät über den Computer und die zuvor genutzte Software (Finder/iTunes) wiederherstellen. Es ist darauf zu achten, dass Sie während der Wiederherstellung die gleiche Apple-ID verwenden, mit der das Backup ursprünglich erstellt wurde, um einen reibungslosen Ablauf zu garantieren.
FAQ
Warum sollte ich mein iPad auf Werkseinstellungen zurücksetzen?
Ein Zurücksetzen auf Werkseinstellungen wird empfohlen, wenn Sie Ihr iPad verkaufen, in Zahlung geben oder verschenken möchten, um alle persönlichen Daten zu löschen. Es kann auch helfen, Softwareprobleme zu beheben oder bei Verlust des Zugangscodes wieder Zugang zum Gerät zu erlangen.
Welche Optionen habe ich beim Zurücksetzen meines iPads?
Unter den iPad Reset-Optionen können Sie wählen, ob Sie alle Daten und Inhalte entfernen oder nur bestimmte Einstellungen wie Netzwerkeinstellungen, Tastaturwörterbuch oder Datenschutzeinstellungen zurücksetzen möchten. Jede Option wirkt sich unterschiedlich auf das System aus.
Was sollte ich vor dem Zurücksetzen meines iPads tun?
Es ist wichtig, ein Backup Ihrer persönlichen Daten zu erstellen, um sie zu sichern. Stellen Sie zudem sicher, dass Sie Ihre Apple-ID und Ihren iPad-Code griffbereit haben, um den Reset-Vorgang problemlos durchführen zu können.
Wie kann ich mein iPad auf Werkseinstellungen zurücksetzen?
Sie können Ihr iPad direkt über die Einstellungen-App zurücksetzen, indem Sie „Alle Inhalte & Einstellungen löschen“ auswählen, oder es über einen Computer zurücksetzen, indem Sie es mit einem USB- oder USB-C-Kabel verbinden und Finder oder iTunes verwenden.
Wie verbinde ich mein iPad mit meinem Computer?
Verwenden Sie zur Verbindung Ihres iPads mit dem Computer ein USB- oder USB-C-Kabel und gegebenenfalls den entsprechenden Adapter. Die genauen Schritte hängen vom Betriebssystem Ihres Computers und der verwendeten iTunes-Version ab.
Was muss ich beim direkten Löschen über die Einstellungen-App beachten?
Wählen Sie in der Einstellungen-App „Alle Inhalte & Einstellungen löschen“ aus. Bedenken Sie dabei auch, ob Sie eSIM-Daten behalten oder löschen möchten, falls Ihr iPad eine eSIM verwendet.
Wie setze ich mein iPad über einen Computer zurück?
Verbinden Sie Ihr iPad mit Ihrem Computer und verwenden Sie Finder (auf MacOS) oder iTunes (auf Windows) um Ihr iPad zu löschen und eine saubere Installation von iPadOS durchzuführen.
Wie erstelle ich ein effektives Backup von meinem iPad?
Ein effektives Backup sichert alle wichtigen Daten und Einstellungen. Verwenden Sie iCloud oder iTunes, um ein vollständiges Backup zu erstellen, bevor Sie auf „Alle Inhalte & Einstellungen löschen“ tippen.
Wie stelle ich die Daten meines iPads aus einem Backup wieder her?
Nach dem Zurücksetzen des iPads können Sie Ihre Daten aus einem zuvor erstellten Backup wiederherstellen. Starten Sie Ihr iPad und folgen Sie den Anweisungen auf dem Bildschirm, um die Backup-Daten über iCloud oder vom Computer wiederherzustellen.