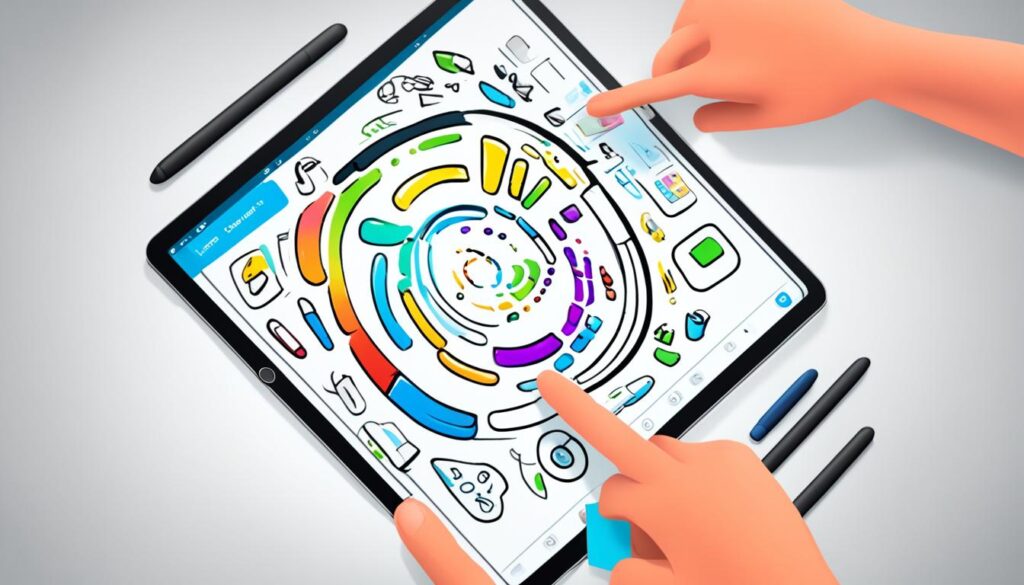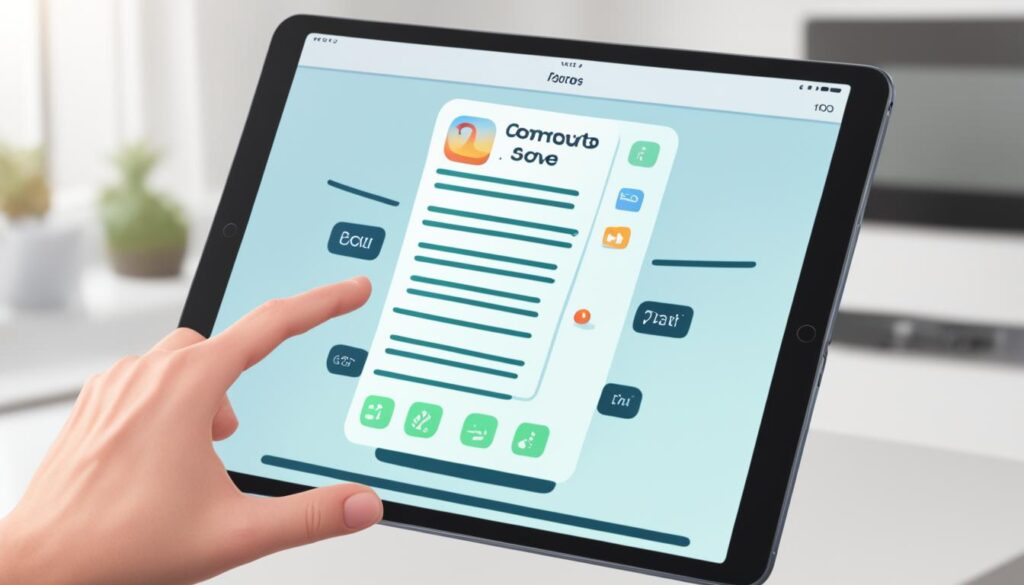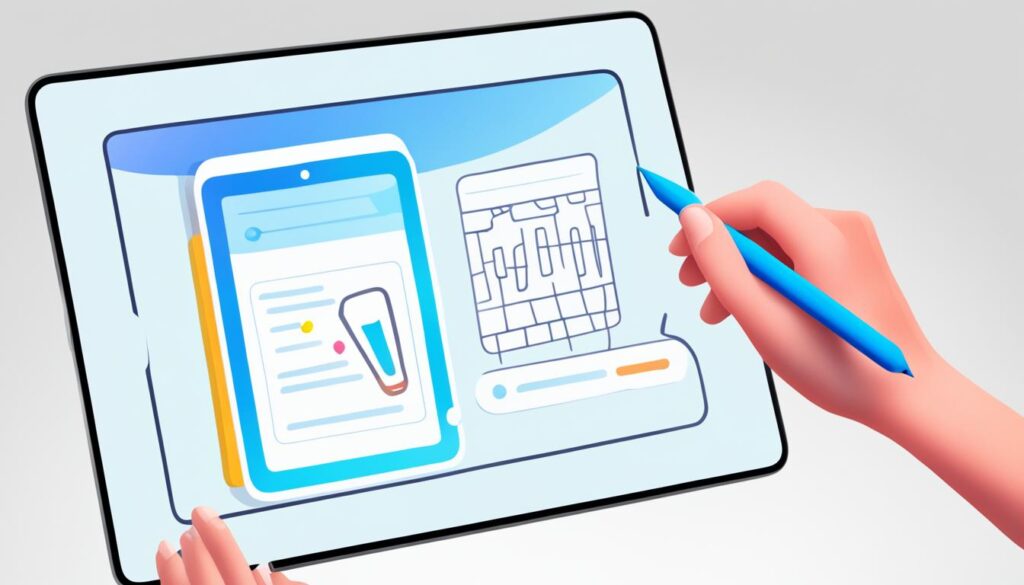Das Erstellen eines Screenshot iPad erstellen gehört mittlerweile zu den Grundfertigkeiten eines jeden Tablet-Benutzers. Ein Bildschirmfoto auf dem iPad zu machen, ermöglicht es nicht nur, wertvolle Informationen schnell zu erfassen und zu sichern, sondern auch diese mit anderen zu teilen oder sie effektiv in unterschiedliche Dokumente einzufügen. Mit der vorliegenden Bildschirmfoto iPad Anleitung wird es Ihnen gelingen, diese Funktion im Handumdrehen zu meistern.
Unabhängig davon, ob Sie ein iPad mit Face ID oder eines mit Home-Taste besitzen, die Methoden zur Erstellung von iPad Bildschirmfotos sind nutzerfreundlich gestaltet und leicht umsetzbar. Die automatische Speicherung der Bildschirmfotos iPad speichern in der ‚Fotos‘-App ermöglicht es, jederzeit auf die aufgenommenen Inhalte zugreifen zu können. Außerdem lässt die Funktion, ganzseitige Aufnahmen zu erfassen, keine Wünsche offen, wenn es darum geht, Inhalte, die über den sichtbaren Bildschirm hinausgehen, festzuhalten.
Einleitung: Die Grundlagen für iPad-Screenshots
In der digitalen Ära sind iPad-Screenshots ein essentielles Mittel, um wichtige Informationen schnell festzuhalten und zu teilen. Die Bedeutung und die Vorgehensweise, wie man ein Bildschirmfoto auf einem iPad macht, wie auch die Unterschiede zwischen den verschiedenen iPad-Modellen, sind grundlegendes Wissen für jeden iPad-Nutzer.
Bedeutung des Screenshots
Ein Bildschirmfoto auf dem iPad einzufangen, hat eine klare iPad Screenshot Bedeutung: Es ermöglicht das Festhalten von Momentaufnahmen digitaler Inhalte. Ob es sich um eine Fehlermeldung handelt, die dokumentiert werden muss, oder um einen hohen Spielstand bei einem Spiel – Screenshots sind ein schneller Weg, visuelle Beweise zu schaffen oder Inhalte zu archivieren.
Modellspezifische Unterschiede bei iPads
Je nach Modell variiert die Bildschirmfoto Vorgehensweise. Während neuere iPad-Modelle ohne Home-Taste Benutzer erfordern, die Leiser-Taste und die Seitentaste gleichzeitig zu drücken, benötigen ältere Modelle mit Home-Taste das gleichzeitige Drücken der Home-Taste und der Einschalttaste. Diese iPad-Modelle Screenshot Unterschiede sind besonders wichtig zu kennen, um effizient mit dem Gerät arbeiten zu können.
Die praktische Nutzung dieser Funktionen und das Verständnis der verschiedenen Vorgehensweisen stärken die Effizienz im Umgang mit der Technologie und erhöhen die Fähigkeit, Inhalte präzise zu managen und zu teilen. Mit dieser Kenntnis können Nutzer ihre iPads optimal nutzen und sicherstellen, dass wichtige Informationen und Momente nicht verloren gehen.
Wie macht man Screenshot auf iPad?
Die Fähigkeit, schnell einen Screenshot Anleitung iPad zu verwenden, kann das Erfassen wichtiger Informationen oder den Austausch von Inhalten mit Freunden erheblich vereinfachen. Hier ist eine einfache Anleitung, um effektiv ein Bildschirmfoto erstellen iPad zu können.
- Halte die obere Taste und gleichzeitig die Volume-Up-Taste (bei Modellen ohne Home-Taste) oder die Home-Taste (bei Modellen mit Home-Taste) gedrückt.
- Ein Klickgeräusch bestätigt, dass das Bildschirmfoto aufgenommen wurde.
- Sofort danach erscheint eine Miniaturansicht des Screenshots in der unteren linken Ecke des Bildschirms. Diese kann sofort bearbeitet oder weggeschoben werden.
- Alle Screenshots werden automatisch in der Fotos-App gespeichert, wo sie weiter organisiert oder geteilt werden können.
- Ab iOS 15.4 lassen sich Screenshots auch durch eine Wischgeste von der unteren linken Ecke des Bildschirms auslösen, eine besonders nützliche iPad Screenshot Tipps für die Nutzung mit einer Hand oder für Personen mit motorischen Einschränkungen.
Durch die Befolgung dieser Schritte kann jeder Benutzer leicht verstehen und nutzen, wie man auf dem iPad effektiv und schnell Screenshots erstellt und verwaltet, ein unverzichtbares Werkzeug in der heutigen digital vernetzten Welt.
Screenshot mit iPad mit Face ID: Step-by-Step
Das Erstellen eines Screenshots auf einem iPad mit Face ID unterscheidet sich leicht von Modellen mit Home-Taste. Dieser Guide führt Sie durch die notwendigen Schritte, um effizient und schnell einen iPad Face ID Screenshot zu erfassen und zu verwalten.
Gleichzeitiges Drücken von Tasten
Um eine Bildschirmaufnahme iPad Face ID zu starten, müssen Sie die obere Taste und zügig eine der Lautstärketasten gleichzeitig drücken und schnell wieder loslassen. Direkt nach dieser Aktion erscheint unten links auf dem Bildschirm eine Miniaturansicht des aufgenommenen Screenshots.
Verwaltung der Screenshots in der Fotomediathek
Nachdem der Screenshot gemacht wurde, können Sie die Miniatur antippen, um das Bildschirmfoto zu öffnen und weiter zu bearbeiten oder durch ein einfaches Wegwischen das Vorschaubild schließen. Alle erstellten Screenshots werden automatisch in der Fotomediathek unter ‚Alben‘ gespeichert, wo sie sich in der Kategorie ‚Bildschirmaufnahmen‘ finden lassen.
- Drücken und loslassen der Tasten zum Erfassen des Screenshots.
- Antippen der Miniaturansicht, um den Screenshot zu bearbeiten oder wegzuwischen, um ihn zu verwerfen.
- Automatisches Speichern des Screenshots in der Fotomediathek iPad Screenshots für eine organisierte Aufbewahrung und leichten Zugriff.
Screenshots bei iPads mit Home-Taste erstellen
Das Erstellen eines Screenshots auf einem iPad mit Home-Taste ist schnell und einfach. Die folgende Anleitung vereinfacht den Prozess, sodass Sie in wenigen Sekunden ein Bildschirmfoto machen können.
Spezifische Tastenkombination
Um einen iPad mit Home-Taste Screenshot zu erstellen, drücken Sie gleichzeitig die obere Taste (Ein-/Ausschalttaste) und die Home-Taste. Es ist wichtig, dass Sie beide Tasten schnell drücken und sofort loslassen, um den Screenshot erfolgreich zu erfassen.
Automatische Speicherung in der Fotos-App
Nachdem Sie das Bildschirmfoto auf Ihrem iPad gemacht haben, wird dieses automatisch in der iPad Fotomediathek Bildschirmfotos gespeichert. Ein kleines Vorschaubild erscheint unmittelbar nach der Aufnahme in der unteren linken Ecke des Bildschirms. Tippen Sie auf dieses Miniaturbild, um das Bildschirmfoto sofort anzuschauen oder weitere Bearbeitungen vorzunehmen.
- Öffnen Sie die Fotos-App, um alle Ihre Screenshots zu sehen.
- Bildschirmfotos können direkt von der Fotomediathek aus geteilt oder bearbeitet werden.
- Bei der automatischen Speicherung werden alle Screenshots in einem eigenen Album innerhalb der App organisiert.
Das Wissen um diese Funktionen erleichtert das Verwalten Ihrer Bildschirmfoto iPad Home-Taste und stellt sicher, dass Sie nie einen wichtigen Moment verpassen. Mit ein paar einfachen Schritten können Sie alles auf Ihrem Bildschirm festhalten und sofort auf Ihre Aufnahmen zugreifen.
Erstellen von Ganzseitigen Screenshots auf dem iPad
Das iPad bietet die fortschrittliche Möglichkeit, Vollseiten-Screenhots zu erfassen, die weit über den temporären Inhalt Ihres Bildschirms hinausgehen. Diese Funktion ist besonders nützlich, wenn Sie Informationen aus scrollbaren Webseiten oder Dokumenten in einem einzigen Bild festhalten möchten.
Aufnehmen von Inhalten über den Bildschirm hinaus
Die Erstellung von Ganzseitige Screenshots iPad ist einfach und effektiv. Sobald Sie einen herkömmlichen Screenshot gemacht haben, öffnet sich in der unteren linken Ecke eine Miniaturansicht. Ein Tippen darauf ermöglicht Ihnen, zwischen der normalen Bildschirmansicht und der Option ‚Ganze Seite‘ zu wählen. Diese Option ist ideal, um Inhalte zu erfassen, die mehr als nur den sichtbaren Bildschirmbereich umfassen, wie etwa eine iPad Screenshot ganze Webseite.
Speicheroptionen für ganze Seiten
Nach der Auswahl der ‚Ganze Seite‘-Option bei der Screenshot-Erstellung bietet das iPad verschiedene Speicheroptionen an. Sie können entscheiden, ob Sie den Screenshot als PDF speichern möchten, was besonders für den Erhalt von Webseiten-Inhalten nützlich ist. Die gespeicherten Dateien können entweder direkt in der ‚Fotos‘-App oder in der ‚Dateien‘-App abgelegt werden, was eine flexible Verwaltung und Weitergabe der Screenshots ermöglicht.
Bearbeitungsmöglichkeiten von iPad-Screenshots
Nach der Aufnahme eines Screenshots auf Ihrem iPad stehen Ihnen vielfältige Optionen zur Verfügung, um diesen nach Ihren Wünschen anzupassen. Die integrierten Bearbeitungsfunktionen ermöglichen es, effektiv und schnell Korrekturen vorzunehmen.
Markieren und Text hinzufügen
Das iPad Bildschirmfoto markieren ist eine der nützlichsten Funktionen, um wichtige Informationen hervorzuheben. Nutzen Sie hierfür das Stift-Symbol in der Bearbeitungsleiste, um Linien, Pfeile oder sogar Text auf Ihrem iPad Screenshot zu zeichnen.
- Ziehen Sie das Stift-Symbol aus der unteren Menüleiste, um auf dem Bildschirm zu zeichnen.
- Wählen Sie aus einer Vielzahl von Farben und Stiftstärken, um Ihre Markierungen individuell zu gestalten.
- Fügen Sie mithilfe der Text-Option kurze Notizen oder Erklärungen direkt auf dem Screenshot hinzu.
Beschneiden von Screenshots
Das Bildschirmfoto iPad anpassen durch Beschneiden ist eine weitere wichtige Funktion. Sie können überflüssige Bildbereiche entfernen, um den Fokus auf das Wesentliche zu lenken.
- Wählen Sie die Option zum Beschneiden am unteren Rand der Bearbeitungsansicht.
- Ziehen Sie die Kanten des Rahmenwerkzeugs, um den gewünschten Bereich des Screenshots auszuwählen.
- Bestätigen Sie Ihre Auswahl, um den Bereich außerhalb des Rahmens zu entfernen.
Diese Bearbeitungswerkzeuge erweitern die Funktionalität Ihres iPads und machen es zu einem noch leistungsfähigeren Werkzeug in Ihrem digitalen Alltag. Nutzen Sie diese Funktionen, um Ihre Screenshots zu personalisieren und noch aussagekräftiger zu gestalten.
Screenshot-Erstellung für Nutzer mit motorischen Einschränkungen
Das neueste iOS ermöglicht eine verbesserte Zugänglichkeit für Personen mit motorischen Einschränkungen, insbesondere wenn es um das Erstellen von Screenshots geht. Die Integration der iPad Gestensteuerung erleichtert Benutzern die Nutzung dieser Funktion erheblich.
Neue Gestensteuerung seit iOS 15.4
Seit der Einführung von iOS 15.4 können Nutzer mit motorischen Einschränkungen iPad Screenshots einfacher denn je machen. Eine einfache Geste, bei der man von der unteren linken Ecke des Bildschirms nach oben und zur Mitte wischt, aktiviert die Screenshot-Funktion. Diese Methode der iPad Screenshot motorische Einschränkungen freundlich zu gestalten, stellt eine signifikante Verbesserung in der Bedienbarkeit des Gerätes dar.
Anpassungen in den iPad-Einstellungen
Um die Gestensteuerung zu personalisieren, bieten die Screenshot-Einstellungen iPad umfassende Anpassungsoptionen. Nutzer können in den Einstellungen unter „Gesten“ die Screenshot-Funktion nach ihren Bedürfnissen konfigurieren, einschließlich der Aktivierung oder Deaktivierung der Wischgesten.
Diese Anpassungen sind besonders wichtig, um sicherzustellen, dass alle Nutzer, unabhängig von ihren physischen Fähigkeiten, gleichen Zugang und Kontrolle über ihr Gerät haben. Die Flexibilität und Anpassbarkeit der iPad Gestensteuerung spielt dabei eine zentrale Rolle.
Durch diese innovativen Anpassungen wird die Technologie nicht nur zugänglicher, sondern auch integrativer. Apple setzt damit einen wichtigen Schritt, um die digitale Barrierefreiheit weiter zu fördern und allen Nutzern eine gleichwertige Teilhabe zu ermöglichen.
Alternative Wege: Screenshot mit Apple Pencil
Die Verwendung des Apple Pencil zum Erstellen eines iPad Bildschirmfoto Apple Stift bietet eine intuitive Alternative zur herkömmlichen Methodik. Dies ist besonders nützlich für Nutzer, die Wert auf schnellen Zugriff und präzise Kontrolle legen. Der Apple Pencil ermöglicht es, mit einfachen Gesten effizient Screenshots zu erfassen.
Mit dem Apple Pencil Screenshot zu erstellen, beginnt man typischerweise, indem man den Stift in einer der unteren Ecken des iPads positioniert und dann diagonal nach oben zieht. Diese Aktion löst die Screenshot-Funktion aus und das Bild wird sofort unten auf dem Bildschirm angezeigt.
- Der Screenshot kann unmittelbar nach seiner Erstellung bearbeitet oder geteilt werden.
- Der Apple Pencil muss mit dem entsprechenden iPad-Modell kompatibel sein, um diese Funktion nutzen zu können.
Diese Methode, einen Screenshot erstellen Apple Pencil, ist ideal für Nutzer, die häufig visuelle Inhalte erfassen und schnell darauf zugreifen müssen. Sie ist ein Zeugnis für die fortschrittliche Integration von Hardware und Software im Apple-Ökosystem.
Probleme bei der Screenshot-Erstellung auf dem iPad erkennen
Häufige Herausforderungen beim Erstellen von Screenshots sind nicht nur frustrierend, sondern können auch die Nutzungseffizienz des iPads beeinträchtigen. In diesem Bereich untersuchen wir einige gängige Probleme beim Screenshot auf dem iPad, warum manchmal ein iPad Screenshot nicht möglich ist und welche Einschränkungen bei der Bildschirmaufnahme bestehen können.
Verbot durch DRM-geschützte Inhalte
Ein häufiges Problem bei der Screenshot-Erstellung auf dem iPad sind DRM (Digital Rights Management) geschützte Inhalte. Viele Streaming-Dienste verwenden DRM, um das illegale Kopieren und Verteilen von Inhalten zu verhindern, was wiederum das Erstellen von Screenshots blockiert.
Einschränkungen durch den Privaten Modus
Im privaten Modus surfen kann ebenfalls Einschränkungen Bildschirmfoto iPad hervorrufen. Dieser Modus, meist genutzt um die Privatsphäre zu schützen, beschränkt einige Funktionen des iPads, darunter auch die Möglichkeit Screenshots zu machen, um sensitive Daten zu sichern.
Die Kenntnis dieser Beschränkungen ist entscheidend für die Behebung von Problemen bei der Screenshot-Erstellung und kann Nutzern helfen, alternative Lösungen zu suchen, wenn ein iPad Screenshot nicht möglich ist. Nutzer sollten die Einstellungen und Bedingungen der applikationsspezifischen oder inhaltespezifischen Einschränkungen prüfen und gegebenenfalls Anpassungen vornehmen.
Speicher- und Organisationsmethoden für Screenshots
Wenn es um die Verwaltung von Bildschirmfotos auf einem iPad geht, bietet die Fotos-App eine grundlegende, aber effektive Lösung zum Speichern und Organisieren von iPad Screenshots. Sobald ein Screenshot gemacht wird, ordnet das System diesen automatisch in der „Kürzlich hinzugefügt“-Sammlung ein. Von dort aus haben Benutzer die Möglichkeit, ihre Bildschirmfotos in verschiedene iPad Fotos-App Alben zu verschieben, um eine bessere Übersicht und Organisation zu gewährleisten. Dieser manuelle Prozess hilft dabei, die Übersichtlichkeit zu bewahren und schnell auf benötigte Screenshots zuzugreifen.
Die Nutzung von Automationstools wie der Kurzbefehle-App kann weiter zur Effizienz beitragen. Nutzer können Kurzbefehle erstellen, die iPad Screenshots speichern und sofort in vordefinierte Alben oder Kategorien einordnen, sobald sie erstellt werden. Diese Art von Automatisierung spart Zeit und vereinfacht den Prozess der Bildschirmfoto Organisation erheblich. Für Nutzer, die eine noch detailliertere Verwaltung ihrer Screenshots wünschen, bieten Drittanbieter-Apps zusätzliche Funktionen, wie das Taggen von Bildern oder das Erstellen komplexer Ordnerstrukturen.
Neben diesen internen Funktionen können iPad-Benutzer Cloud-Services wie Dropbox, Google Drive oder Microsoft OneDrive nutzen, um ihre Screenshots zu sichern. Diese Plattformen ermöglichen nicht nur eine praktische externe Speicherlösung, sondern bieten auch die Möglichkeit, Screenshots zwischen verschiedenen Geräten zu synchronisieren und von überall aus zugänglich zu machen. Das Hochladen von Screenshots in die Cloud kann ebenso automatisiert werden, was es erlaubt, wichtige Bildschirmfotos zu sichern und gleichzeitig Speicherplatz auf dem Gerät freizuhalten.
FAQ
Wie kann ich einen Screenshot auf meinem iPad erstellen?
Um einen Screenshot auf dem iPad zu erstellen, drücken und halten Sie je nach Modell die obere Taste und eine Lautstärketaste oder die obere Taste und die Home-Taste zusammen und lassen Sie diese dann wieder los, um das Bildschirmfoto aufzunehmen.
Was sind die Unterschiede beim Erstellen von Screenshots auf verschiedenen iPad-Modellen?
Für iPads mit Face ID drücken Sie die obere Taste und eine der Lautstärketasten, bei iPads mit Home-Taste verwenden Sie die obere Taste zusammen mit der Home-Taste. Die Gesten und Kompatibilitäten mit dem Apple Pencil variieren ebenfalls je nach iPad-Modell.
Wo finde ich die auf meinem iPad erstellten Bildschirmfotos wieder?
Nach der Aufnahme werden Screenshots auf dem iPad automatisch in der „Fotos“-App unter „Alben“ und dann unter „Medientypen“ bei den „Bildschirmaufnahmen“ abgelegt.
Wie kann ich einen ganzseitigen Screenshot auf dem iPad aufnehmen?
Direkt nach dem Aufnehmen eines gewöhnlichen Screenshots tippen Sie auf die angezeigte Miniatur und wählen dann „Ganze Seite“. Sie haben anschließend die Option, das Bild als PDF in der „Fotos“-App oder in der App „Dateien“ zu speichern.
Welche Bearbeitungsmöglichkeiten gibt es für iPad-Screenshots?
Nach der Aufnahme eines Screenshots können Sie diesen markieren, Text hinzufügen, beschneiden oder direkt teilen. Nutzen Sie dazu die verschiedenen Bearbeitungswerkzeuge, die nach Antippen der Screenshot-Miniatur zur Verfügung stehen.
Gibt es Hilfsmittel für iPad-Nutzer mit motorischen Einschränkungen, um Screenshots leichter zu erstellen?
Ja, Nutzer mit motorischen Einschränkungen können seit iOS 15.4 Screenshots mit einer Gestensteuerung erstellen, indem sie zum Beispiel von der unteren linken Bildschirmecke in die Mitte wischen. Gegebenenfalls können Anpassungen in den iPad-Einstellungen vorgenommen werden.
Kann ich auch mit einem Apple Pencil Screenshots erstellen?
Ja, mit dem Apple Pencil können Sie schnell einen Screenshot anfertigen, indem Sie von einer unteren Bildschirmecke nach oben in die Bildschirmmitte zeichnen. Das Bildschirmfoto erscheint dann vorübergehend am unteren Rand und kann sofort bearbeitet werden.
Was kann ich tun, wenn ich auf meinem iPad keinen Screenshot aufnehmen kann?
Möglicherweise verhindern DRM-Schutz, Datenschutzrichtlinien oder der private Modus in Browsern die Erstellung von Screenshots. Überprüfen Sie eventuelle Beschränkungen und versuchen Sie gegebenenfalls Alternativlösungen wie andere Apps oder Bildschirmaufnahmen.
Wie organisiere ich meine Screenshots auf meinem iPad am besten?
Screenshots werden automatisch in der Fotos-App gespeichert, können jedoch manuell in Alben organisiert werden. Des Weiteren lässt sich die Kurzbefehle-App zum Automatisieren von Ablagen oder Cloud-Dienste zur Speicherung verwenden.